Mantra Mfs 100 BioMetric Fingerprint USB Device Installation
विषयसूची:
एक फिंगरप्रिंट रीडर विंडोज़ में आपको अपने फिंगरप्रिंट का उपयोग करके अपने विंडोज लैपटॉप में लॉग इन करने देता है। यह सुविधा आपके खाते में साइन इन करने के लिए बायोमेट्रिक प्रमाण-पत्र प्रदान करती है जिसके लिए आपको विंडोज 10/8 में अपने खाता प्रमाण-पत्र दर्ज करना आवश्यक है।

फ़िंगरप्रिंट रीडर सॉफ़्टवेयर मुख्य रूप से आपके फ़िंगरप्रिंट की एक छवि स्कैन करके काम करता है, और फिर पंजीकृत को सहेजता है इसकी प्रति जब आप विंडोज 8.1, में साइन इन करते हैं तो फिंगरप्रिंट रीडर आपके फिंगरप्रिंट को स्कैन करता है और सहेजे गए संस्करण के साथ जांचता है। यदि यह मेल खाता है, तो आपको सिस्टम तक पहुंचने की अनुमति है।
यह देखा गया है कि अंतर्निहित उंगली-प्रिंट रीडर ड्राइवरों को अद्यतन करते समय या आपके विंडोज ओएस को नए संस्करण में अपग्रेड करने के बाद समस्याएं विकसित करता है। यदि आपको ऐसी समस्या का सामना करना पड़ता है, तो यह पोस्ट आपको समस्या का निवारण करने में मदद कर सकती है।
फ़िंगरप्रिंट रीडर काम नहीं कर रहा
1] पहले शारीरिक रूप से साफ टिशू या एक साफ कपड़े का उपयोग करके फिंगरप्रिंट रीडर सेंसर और सुनिश्चित करें कि आपका फिंगरप्रिंट रीडर सॉफ़्टवेयर अद्यतित है। देखें कि यह अब काम करता है।
2] यदि आप माइक्रोसॉफ्ट फिंगरप्रिंट रीडर सॉफ्टवेयर का उपयोग करते हैं, तो यह समस्या तब हो सकती है जब आपका फिंगरप्रिंट सही तरीके से पंजीकृत नहीं हुआ हो या यदि Windows खाते के लिए कोई Windows पासवर्ड नहीं है।
उपयोगकर्ता खातों के माध्यम से एक विंडोज लॉगिन पासवर्ड बनाएँ। अगला अनइंस्टॉल करें और फिर DigitalPersona पासवर्ड मैनेजर या अपने फ़िंगरप्रिंट रीडर सॉफ़्टवेयर को पुनर्स्थापित करें और अपने फ़िंगरप्रिंट को फिर से पंजीकृत करें।
3] बॉयोमीट्रिक डिवाइस एक हार्डवेयर है जो फिंगरप्रिंट रीडर को नियंत्रित करता है। आपके कंप्यूटर की मॉडल संख्या के आधार पर, बायोमेट्रिक डिवाइस को चालू और बंद करने के लिए BIOS में विकल्प हैं।
यदि आपको यह सुविधा सक्षम करने की आवश्यकता है, तो बॉयोमीट्रिक समर्थन के लिए अपने BIOS को जांचें:
- पावर बटन दबाएं कंप्यूटर शुरू करें, और BIOS सेटअप उपयोगिता खोलने के लिए F10 कुंजी दबाएं।
- सिस्टम कॉन्फ़िगरेशन के तहत, बॉयोमीट्रिक डिवाइस विकल्प की तलाश करें; यदि यह मौजूद है, तो इसे सक्षम करें।
- इस सेटिंग को सहेजने के लिए F10 दबाएं और कंप्यूटर को पुनरारंभ करें।
यदि आपके BIOS में बॉयोमीट्रिक विकल्प मौजूद नहीं है, तो फ़िंगरप्रिंट रीडर हमेशा सक्षम होता है।
हालांकि यह तार्किक लगता है और सामान्य स्थिति में रखने के लिए अपने ड्राइवरों को अद्यतन करने के लिए फायदेमंद, कभी-कभी एक अपडेट आपके फिंगरप्रिंट रीडर को बेकार कर सकता है। जब तक विशेष रूप से सलाह दी जाती है या अनुशंसित नहीं किया जाता है, तो किसी भी सेंसर या फिंगरप्रिंट रीडर ड्राइवर अपडेट को अनदेखा करना बेहतर होता है। लेकिन अगर आपने ड्राइवरों को अद्यतन किया है और कार्रवाई ने आपके फिंगरप्रिंट रीडर को अक्षम कर दिया है, तो सलाह दी जाती है कि आप अपने ड्राइवरों को पिछले संस्करणों में वापस लाकर इस समस्या को ठीक कर सकें।
ऐसा करने के लिए, "डिवाइस प्रबंधक" खोजें और इसे खोलें। इसके बाद, "बॉयोमीट्रिक डिवाइस का पता लगाएं। मान्यता प्राप्त बॉयोमीट्रिक सेंसर उपकरणों की सूची का विस्तार करें। आपके कंप्यूटर की मॉडल संख्या के आधार पर फिंगरप्रिंट सेंसर को वैलिटी सेंसर या ऑटेनटेक सेंसर के रूप में सूचीबद्ध किया गया है।

यदि कोई बॉयोमीट्रिक प्रविष्टि है, तो विंडोज डिवाइस का समर्थन करता है। यदि नहीं, तो आपको अपने विशिष्ट कंप्यूटर के ड्राइवर को अपने फिंगरप्रिंट रीडर के लिए खोजना पड़ सकता है। आप इसे एक साधारण इंटरनेट खोज के साथ कर सकते हैं या अपने निर्माता की वेबसाइट पर अपने कंप्यूटर के विनिर्देशों को देख सकते हैं।
सही डिवाइस ढूंढने पर, उस पर राइट-क्लिक करें और "गुण।" पर क्लिक करें। गुणों में जो खुलता है, "चालक" टैब पर क्लिक करें।
अगला, उपलब्ध होने पर "रोल बैक ड्राइवर" पर क्लिक करें। कुछ मामलों में, यह दूसरों में होगा, यह नहीं होगा।
यदि आपको `रोल बैक` विकल्प नहीं मिलता है, तो "अनइंस्टॉल करें" पर क्लिक करें। आपके कंप्यूटर पर एक पॉप-अप दिखाना चाहिए स्क्रीन आपको निर्णय की पुष्टि करने का अनुरोध करता है। "इस डिवाइस के लिए ड्राइवर सॉफ़्टवेयर हटाएं," के बाद स्थित चेकबॉक्स पर क्लिक करें।
एक बार ड्राइवर अनइंस्टॉल हो जाने पर, अपने कंप्यूटर को बंद कर दें। इसे पुनरारंभ करें और डिवाइस प्रबंधक को दोबारा खोलें।
अब, डिवाइस सूची के शीर्ष पर अपने कंप्यूटर के नाम पर राइट-क्लिक करें और "हार्डवेयर परिवर्तनों के लिए स्कैन करें" पर क्लिक करें। कार्रवाई को फिंगरप्रिंट रीडर का चयन करना चाहिए और इसके लिए मूल ड्राइवर को पुनर्स्थापित करना चाहिए।
उम्मीद है की यह मदद करेगा। यदि आपके कोई प्रश्न हैं तो हमारे TWC फोरम पर जाएं।
ब्राउज़ किए बिना विंडोज पीसी से विंडोज फोन मार्केटप्लेस ऐप इंस्टॉल करें, विंडोज पीसी से विंडोज फोन मार्केटप्लेस ऐप इंस्टॉल करें, विंडोज पीसी के लिए विंडोज फोन 7 मार्केटप्लेस विंडोज फोन 7 मार्केटप्लेस एक एप्लीकेशन सूट है जो आपको ज़्यून सॉफ़्टवेयर का उपयोग किए बिना सीधे Xap फ़ाइलों को ब्राउज़, डाउनलोड और इंस्टॉल करने देता है।

विंडोज पीसी के लिए विंडोज फोन 7 मार्केटप्लेस
गैलेक्सी नोट 8 स्पोर्ट इन-डिस्प्ले फिंगरप्रिंट रीडर नहीं होगा लेकिन यह…

सैमसंग गैलेक्सी नोट 8 अपने लॉन्च के करीब है और रिपोर्ट्स बताती हैं कि डिवाइस इन-डिस्प्ले फिंगरप्रिंट रीडर को स्पोर्ट नहीं करेगा, लेकिन नोट 9 हो सकता है।
अल्ट्रासोनिक फिंगरप्रिंट स्कैनर बनाम ऑप्टिकल फिंगरप्रिंट स्कैनर: कैसे…
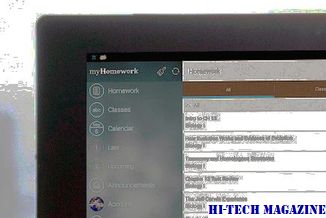
दोनों अल्ट्रासोनिक और ऑप्टिकल फिंगरप्रिंट स्कैनर समान रूप से काम करते हैं लेकिन पर्दे के पीछे अलग तरह से अलग होते हैं। नीचे दी गई तुलना पढ़ें कि कौन बेहतर काम करता है।







