Обзор Mac OS X 10.10 Yosemite
विषयसूची:
- मेनू बार और एप्पल मेनू को समझना
- बंदरगाह
- उनके बीच नए उपयोगकर्ता खाते और स्विच कैसे बनाएं
- अतिथि मोड में प्रतिबंध
- अभिभावकों के लिए अभिभावकों पर नियंत्रण का उपयोग करना
- क्या डैशबोर्ड है और क्या यह अभी भी अधिसूचना केंद्र विजेट के समय में उपयोगी है?
एक विंडोज पीसी पर, डेस्कटॉप आमतौर पर ऐप्स से शॉर्टकट से भरा होता है, पहले से स्थापित ब्लोटवेयर जो आपने नहीं पूछा और बहुत से अन्य सामान।
और अगर आप विंडोज 8 का उपयोग कर रहे हैं, तो यह स्टार्ट स्क्रीन पर समान है।
यहाँ कोई नहीं है।

डेस्कटॉप साफ है। शक तो है। केवल एक चीज जो आप यहाँ देखेंगे हार्ड ड्राइव विभाजन हैं (यदि आप उन्हें जोड़ना चाहते हैं), कोई भी जुड़ा हुआ यूएसबी ड्राइव और आपके द्वारा लिया गया स्क्रीनशॉट।
एक मैक पर डेस्कटॉप कुछ ऐसा नहीं है जिसे आप रोकते हैं और देखते हैं। यह कुछ ऐसा है जिसे आप पासिंग में देखते हैं। जब आप एक ऐप छोड़ते और लॉन्च करते हैं, उदाहरण के लिए।
बस एक मैक करने के लिए बंद? एक मैक शुरुआत के लिए हमारे एक्सबुक - ओएस एक्स योसेमाइट के लिए अंतिम गाइड प्राप्त करें । यह उन लोगों के लिए एकदम सही ई-पुस्तक है, जो मैक का हैंग करना चाहते हैं और इसका सबसे अधिक लाभ कैसे उठा सकते हैं।
मेनू बार और एप्पल मेनू को समझना
विंडोज में टास्कबार है। बॉटम में वह पंक्ति जिसमें स्टार्ट मेनू, पिन किए गए ऐप्स, रनिंग ऐप्स और सिस्टम ट्रे या नोटिफिकेशन सेंटर सबसे दूर हैं।

टास्कबार के बराबर ओएस एक्स (या अधिक सटीक, सिस्टम ट्रे) मेनू बार है। यह डेस्कटॉप के शीर्ष पर रहता है और विंडोज टास्कबार के विपरीत, आप इसकी स्थिति नहीं बदल सकते।

Apple मेनू में आइकन के रूप में प्रतिष्ठित फ्लैट Apple लोगो है। यहां आपको सिस्टम से संबंधित मशीन जैसे सिस्टम प्राथमिकताएं, इस मैक के बारे में, ऐप स्टोर, लॉग आउट, पावर ऑफ, स्लीप, रिस्टार्ट और बहुत कुछ मिलेगा।
दाईं ओर आपको एक आइकन दिखाई देगा जो बुलेटेड सूची की तरह दिखता है। यह अधिसूचना केंद्र लाएगा। खोज आइकन स्पॉटलाइट खोज को लाता है।

फिर वर्तमान उपयोगकर्ता, वाई-फाई, एयरप्ले, दिनांक और समय के लिए सिस्टम आइकन हैं। सक्षम होने पर ब्लूटूथ, टाइम मशीन और अन्य सिस्टम लेवल फीचर्स के आइकन भी दिखाई देंगे।

दाईं ओर आपको ड्रॉपबॉक्स, एवरनोट और अधिक जैसे ऐप चलाने के लिए आइकन मिलेंगे (जैसे आप विंडोज में सिस्टम ट्रे पर होंगे)। मेनू बार ऐप आइकन आमतौर पर इंटरैक्टिव होते हैं (या मेनू बार में होने का कोई कारण नहीं है)। उदाहरण के लिए, ड्रॉपबॉक्स आइकन पर क्लिक करना आपको नवीनतम अपलोड दिखाता है, जबकि एवरनोट एक त्वरित पाठ प्रविष्टि क्षेत्र लाता है।
ऐप्पल आइकन और रनिंग ऐप्स के बीच की सफेद जगह ऐप के विशिष्ट मेनू द्वारा भरी जाती है। विंडोज ऐप्स में आपने टाइटलबार के नीचे एक पूरी पंक्ति लेते हुए फाइल, एडिट आदि जैसे मेन्यू देखे होंगे। मैक पर, ये मेनू मेनू बार पर ही दिखाई देते हैं ।
बंदरगाह

सरल शब्दों में, ओएस एक्स पर डॉक विंडोज टास्कबार के ऐप प्रबंधन भाग की तरह है। डॉक में आपको पिन किए गए एप्लिकेशन, सक्रिय ऐप्स, न्यूनतम एप्लिकेशन और यहां तक कि निर्दिष्ट फ़ोल्डर मिलेंगे। मैक का उपयोग करने का सबसे बड़ा हिस्सा डॉक में एप्लिकेशन के साथ बातचीत कर रहा है (लॉन्चपैड या एप्लिकेशन फ़ोल्डर नहीं)। यह आपके दिन-प्रतिदिन ऐप के उपयोग का आरंभ और अंतिम बिंदु होगा।
जब आप पहली बार अपना मैक खोलते हैं, तो आप पाएंगे कि डॉक ओएस एक्स ऐप जैसे कि मेल, iPhoto, फोटो बूथ, कीनोट, फेसटाइम आदि से भरा हुआ है।
जब आप लॉन्चपैड, स्पॉटलाइट या एप्लिकेशन फ़ोल्डर से ऐप लॉन्च करते हैं, तो यह डॉक में दिखाई देगा। आप आइकन पर राइट-क्लिक करके (ट्रैकपैड पर दो-उंगली टैप करें) और विकल्प -> डॉक में चयन करके एक रनिंग ऐप को पिन कर सकते हैं।
डॉक से किसी ऐप को हटाने के लिए, बस ऐप के आइकन पर क्लिक करें, उसे होल्ड करें और उसे डॉक से बाहर खींचें और ट्रैकपैड क्लिक जारी करें।

डॉक की अपनी सेटिंग है। आप इसे या तो सिस्टम प्राथमिकता से या डॉक पर खाली जगह पर राइट-क्लिक करके एक्सेस कर सकते हैं।

यहां से आप डॉक की स्थिति को स्क्रीन के बाएं, दाएं या नीचे बदल सकते हैं। यह बाईं या दाईं ओर डॉक करने के लिए सलाह दी जाती है क्योंकि ऊर्ध्वाधर स्क्रीन अचल संपत्ति एक वाइडस्क्रीन मैकबुक पर दुर्लभ है। आप डॉक का आकार भी बढ़ा सकते हैं, खिड़कियों को अधिकतम / छोटा करते समय जिनी प्रभाव या स्केल प्रभाव से आवर्धन या स्विच चालू कर सकते हैं।

उनके बीच नए उपयोगकर्ता खाते और स्विच कैसे बनाएं

यदि आप अपने मैक को अपने परिवार के सदस्यों के साथ साझा करते हैं या बस इसे किसी ब्राउज़िंग के लिए किसी मित्र को सौंपना चाहते हैं, तो आपकी गोपनीयता के लिए कई उपयोगकर्ता खाते (या सिर्फ एक अतिथि खाता) होना महत्वपूर्ण है।
सिस्टम वरीयताएँ -> उपयोगकर्ता और समूह पर जाएँ । आपको यहां डिफ़ॉल्ट रूप से सक्षम एक अतिथि उपयोगकर्ता खाता दिखाई देगा।
संपादन शुरू करने के लिए, नीचे-बाएँ कोने में लॉक आइकन पर क्लिक करें और अपना पासवर्ड डालें।
नया उपयोगकर्ता बनाने के लिए + बटन पर क्लिक करें। OS X आपको चार प्रकार के खाते बनाने की अनुमति देता है:
- एक प्रशासक (एडमिन) मैक के साथ कुछ भी कर सकता है। फ़ाइलें बनाना, हटाना, संशोधित करना, सॉफ़्टवेयर स्थापित करना, सेटिंग्स बदलना आदि।
- मानक उपयोगकर्ता उपर्युक्त सभी उपयोगकर्ता खातों को प्रबंधित करने के अलावा कर सकते हैं।
- माता-पिता के नियंत्रण के साथ प्रबंधित माता -पिता को एप्लिकेशन, अनुचित सामग्री को प्रतिबंधित करने और उस समय को सीमित करने की अनुमति देता है जो बच्चा कंप्यूटर पर खर्च करता है (उस पर नीचे)।
- साझाकरण केवल उपयोगकर्ता नेटवर्क पर साझा की गई फ़ाइलों या स्क्रीन तक पहुंच सकता है। उनके पास एप्लिकेशन बनाने, बदलने या एप्लिकेशन इंस्टॉल करने का अधिकार नहीं है।
एक बार जब आप तय कर लेते हैं कि आप किस तरह का खाता चाहते हैं, तो आगे बढ़ें और पूरा नाम और खाते का नाम दर्ज करें। आप एक उपयोगकर्ता खाते को iCloud खाते से बांध सकते हैं (यह सिर्फ उपयोगकर्ता खाते के लिए है और iTunes / App Store खाते के लिए नहीं है) और या तो एक ही iCloud पासवर्ड को प्रमाणीकरण के रूप में उपयोग करें या पूरी तरह से एक अलग पासवर्ड जोड़ें।
इसके बाद Create User बटन पर क्लिक करें।

अतिथि मोड में प्रतिबंध
मैक में अतिथि मोड एक प्रकार के साइलो वातावरण में चलता है जो आपके स्वयं के खाते से अलग होता है।
गेस्ट मोड के बारे में जानने के लिए सबसे महत्वपूर्ण बात यह है कि डिफ़ॉल्ट रूप से ओएस एक्स अतिथि सत्र के अंत में सब कुछ मिटा देता है। इसका मतलब है कि ब्राउज़िंग इतिहास, फ़ाइल डाउनलोड, सब कुछ।
अभिभावकों के लिए अभिभावकों पर नियंत्रण का उपयोग करना
यदि आपके बच्चे ब्राउज़िंग के लिए या कुछ होमवर्क करने के लिए आपके मैक को उधार लेते हैं, तो आप वास्तव में उन्हें अपना ईमेल पढ़ना या अपने सुपर सीक्रेट वर्क डॉक्यूमेंट्स को देखना नहीं चाहते हैं। यह वह जगह है जहाँ प्रबंधित माता-पिता के साथ उपयोगकर्ता खाते की तरह काम आता है।
इसे सेट करने के लिए, सिस्टम प्राथमिकताएं -> उपयोगकर्ता और समूह पर जाएं और एक नया खाता बनाते समय, एक विकल्प के रूप में माता-पिता के नियंत्रण के साथ प्रबंधित करें चुनें।

खाता सेट होने के बाद, इसे बाएं फलक से चुनें, माता-पिता के नियंत्रण बटन पर क्लिक करें और परिवर्तन करने के लिए लॉक पर क्लिक करें (नोट: आप अतिथि खातों के लिए भी ऐसा ही कर सकते हैं)।
एप्लिकेशन अनुभाग से आप उन ऐप्स को अनचेक कर सकते हैं, जिन्हें आप उपयोगकर्ता तक नहीं पहुंचना चाहते हैं और वेब सेक्शन से आप उन साइटों को श्वेतसूची में रख सकते हैं, जिन्हें उपयोगकर्ता को देखने की अनुमति है या विशेष रूप से उन लोगों को ब्लॉक करने की अनुमति है जो वे नहीं हैं।
क्या डैशबोर्ड है और क्या यह अभी भी अधिसूचना केंद्र विजेट के समय में उपयोगी है?

डैशबोर्ड को सबसे पहले OS X 10.4 टाइगर (2005 में रिलीज़) में पेश किया गया था और अभी भी यह ऑन रहता है। डैशबोर्ड विगेट्स का एक संग्रह है। विजेट अनिवार्य रूप से छोटे, कस्टम वेबसाइट (HTML और जावास्क्रिप्ट में लिखे गए) हैं। Apple स्टिकियों, कैलकुलेटर, परिभाषित जैसे विजेट के एक जोड़े को बंडल करता है लेकिन आप इंटरनेट पर बहुत अधिक विजेट पा सकते हैं। आपकी वेबसाइट के लिए Google Analytics की निगरानी करने से लेकर पैकेज डिलीवरी पर नज़र रखने के लिए टाइम ज़ोन तक सभी कार्य डैशबोर्ड विजेट के साथ किए जा सकते हैं।
अधिक संभावना नहीं है, डैशबोर्ड बाहर के रास्ते पर है। और प्रतिस्थापन, अधिसूचना केंद्र विजेट, पहले से ही ओएस एक्स 10.10 योसेमाइट के साथ हैं।
क्या तुम्हें पता था? जब Apple पहले iPhone और iPhone OS 1.0 पर काम कर रहा था, तब इंजीनियरों ने Weather और Stocks जैसे ऐप चलाने के लिए डैशबोर्ड विजेट से कोड का उपयोग करने के बारे में सोचा। लेकिन जल्द ही इसे टचस्क्रीन के लिए बहुत धीमा और अनुत्तरदायी समझा गया और ऐप्स को फिर से लिखा गया, इस बार देशी कोड के साथ।
Yosemite में, विगेट्स iOS 8 में समान हैं और काम करते हैं। डैशबोर्ड विजेट और नोटिफिकेशन सेंटर विजेट के बीच मूलभूत अंतर यह है कि डैशबोर्ड विजेट अधिक अनुकूलन योग्य हैं और उनमें से अधिकांश स्वतंत्र हैं।
कोई भी डैशबोर्ड विजेट आसानी से बना और जोड़ सकता है। दूसरी ओर, सूचना केंद्र विजेट भी अपने दम पर स्थापित नहीं किए जा सकते हैं। उन्हें एक ऐप द्वारा बाध्य किया जाना चाहिए। लेकिन भविष्य स्पष्ट रूप से अधिसूचना केंद्र विजेट है, तो चलिए उसी पर ध्यान केंद्रित करते हैं।

ऐप्पल ने मौसम, विश्व घड़ी, कैलकुलेटर, कैलेंडर और अधिक जैसे 9 विजेट्स को बंडल किया। और तीसरे पक्ष के विजेट का संग्रह डैशबोर्ड जितना शानदार नहीं है, लेकिन यह दिन-ब-दिन बेहतर होता जा रहा है।
अधिसूचना केंद्र पर जाने के लिए, ट्रैकपैड के दाहिने किनारे से बाईं ओर दो-उंगली स्वाइप करें या मेनू बार के दाईं ओर सूची आइकन पर क्लिक करें। आप ऊपर दो खंड देखेंगे। आज और अधिसूचनाएँ । आज अनुभाग आपको विजेट दिखाएगा।
Trackpad Gestures के बारे में अधिक: Apple के पास मैक के बहु-स्पर्श इशारों के बारे में अधिक जानने में मदद करने के लिए एक उपयोगी पृष्ठ है। यदि आप यह सुनिश्चित नहीं कर रहे थे कि जब हमने ऊपर इसके बारे में बात की थी, तो सूचना केंद्र तक पहुँचने के लिए टू-फिंगर स्वाइप कैसे किया जाए, तो आप इस पृष्ठ पर उसका प्रदर्शन देख सकते हैं।
अधिक विजेट जोड़ने के लिए, संपादन बटन पर क्लिक करें। आपको दाईं ओर से एक नया फलक स्लाइड दिखाई देगा। यदि आप कोई ऐसा ऐप डाउनलोड करते हैं जिसमें विजेट का समर्थन है, तो यह इस फलक पर दिखाई देगा। आज के दृश्य में विजेट जोड़ने के लिए हरे + आइकन पर क्लिक करें।

अधिसूचना केंद्र विजेट के बारे में अधिक जानकारी : अंतर्निहित अधिसूचना केंद्र विगेट्स और तीसरे पक्ष के एक जोड़े के बारे में अधिक जानें। हमने एनसी में आईट्यून्स के साथ-साथ सिस्टम मॉनिटरिंग स्टैटिस्टिक्स के लिरिक्स कैसे प्राप्त करें, इसके बारे में भी लिखा है।
बस एक मैक करने के लिए बंद? एक मैक शुरुआत के लिए हमारे एक्सबुक - ओएस एक्स योसेमाइट के लिए अंतिम गाइड प्राप्त करें । यह उन लोगों के लिए एकदम सही ई-पुस्तक है, जो मैक का हैंग करना चाहते हैं और इसका सबसे अधिक लाभ कैसे उठा सकते हैं।
मैक के लिए ओएस एक्स yosemite में पूर्वावलोकन का उपयोग करके एक पीडीएफ पर हस्ताक्षर कैसे करें
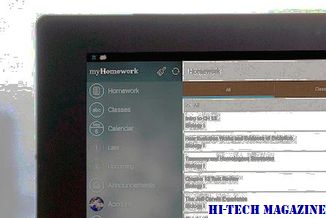
यहाँ कैसे एक मैक का पूर्वावलोकन करने के लिए एक पीडीएफ का उपयोग कर मैक मैक ओएस ओएस चल रहा है।
ओएस एक्स एल कैपिटान में मिशन नियंत्रण के बारे में नया क्या है

Mac के लिए Apple के नए OS में एक नया मिशन कंट्रोल है। लेकिन पिछले OS से El Capitan में क्या बदलाव हैं? यह जानने के लिए पढ़ें कि वास्तव में क्या है।
वर्चुअलबॉक्स का उपयोग करते हुए मैक ओएस एक्स पर विंडोज़ चलाने का पूरा गाइड

Parallels या VMWare पर पैसा खर्च करने की आवश्यकता नहीं है! वर्चुअलबॉक्स का उपयोग करके मुफ्त में मैक ओएस पर चलने के लिए इस अद्भुत गाइड की जांच करें।







