मैक युक्तियाँ पूर्वावलोकन - एक तस्वीर या छवि का उपयोग कर एप्पल मैक ओएस एक्स पूर्वावलोकन आवेदन का आकार बदलें

शुक्र है, हर मैक पूर्वावलोकन के साथ आता है, एक बहुत ही सरल, अभी तक शक्तिशाली अनुप्रयोग जो (दुख की बात है) ज्यादातर मैक मालिक केवल छवियों और पीडीएफ फाइलों को देखने के लिए उपयोग करते हैं।

हालाँकि, पूर्वावलोकन भी संपादन उपकरण का एक बहुत ही सभ्य सेट के साथ आता है जो कुछ जटिल कार्यों का ध्यान रख सकता है, जिसमें आकृतियाँ निकालना भी शामिल है, जैसे कि फ़ोटोशॉप के अलावा बहुत आसान तरीके से।
आप इसे कैसे करना सीखना चाहते हैं? बस नीचे दिए गए चरणों का पालन करें।
चरण 1: अपनी छवि चुनें और पूर्वावलोकन पर खोलें। यदि पूर्वावलोकन छवियों को खोलने के लिए आपके डिफ़ॉल्ट के रूप में सेट नहीं किया गया है, तो आप एप्लिकेशन फ़ोल्डर में एप्लिकेशन पा सकते हैं।

चरण 2: वह ऑब्जेक्ट चुनें जिसे आप छवि से "निकालना" चाहते हैं। इस मामले में मैं मैकबुक प्रो चुनता हूं। हालांकि इसे निकालने के लिए, हमें पहले पृष्ठभूमि और पाठ को छवि में निकालना होगा।
चरण 3: पूर्वावलोकन के शीर्ष पट्टी पर, संपादन टूलबार को प्रकट करने के लिए पेंसिल आइकन पर क्लिक करें । उपलब्ध टूल से सेलेक्शन टूल्स (डॉटेड आयत आइकन) पर जाएं, उस पर क्लिक करें और फिर इंस्टेंट अल्फा चुनें।


चरण 4: अब माउस पर दबाएँ और कर्सर को छवि के साथ घुमाना शुरू करें। आप देखेंगे कि कुछ क्षेत्रों पर छवि "लाल" होने लगती है, यह इस बात पर निर्भर करता है कि आप उस पर कर्सर कैसे ले जाते हैं। ऐसा तब तक करते रहें जब तक कि छवि में सब कुछ इस लाल टोन को बाहर न ले जाए, जिस आकार को आप निकालना चाहते हैं।
ज्यादातर मामलों में, आप देख सकते हैं कि न केवल वह आकृति जिसे आप निकालना चाहते हैं बल्कि आपकी छवि के अन्य आकार भी लाल रंग में नहीं बनते हैं। उस बारे में चिंता न करें और कर्सर को छोड़ दें। आपको ये सभी आकृतियाँ दिखाई देंगी (इनमें से जिसे आप निकालना चाहते हैं) का चयन किया गया है।

चरण 5: चयनित आकृतियों के साथ, हटाएं दबाएं और संवाद बॉक्स पॉप-अप होने पर कन्वर्ट पर क्लिक करें। आप देखेंगे कि कुछ छवियां और अधिकांश पृष्ठभूमि अब तक चली गई हैं।


चरण 6: चयन उपकरण आइकन पर फिर से क्लिक करें, लेकिन इस बार इसके बजाय लास्सो चयन चुनें। चयन करने के लिए पूरी तरह से बंद करने के लिए सुनिश्चित करें कि आपकी छवि में बनी हुई सभी वस्तुओं के आसपास एक चयन आकर्षित करने के लिए इसका उपयोग करें। एक बार जब आप प्रत्येक के साथ कर रहे हैं, तो उन्हें अपनी छवि से हटाने के लिए फिर से हटाएँ कुंजी दबाएं। आपकी छवि अब "साफ" होनी चाहिए, सिवाय इसके कि यह अभी भी "फ्रेम" के बाकी हिस्सों से संबंधित है।



चरण 7: इसे ठीक करने के लिए, चयन टूल से इंस्टेंट अल्फा का चयन करें और इसे तब तक उपयोग करें जब तक कि सब कुछ नहीं हो जाता लेकिन आपकी छवि लाल रंग की हो जाती है, फिर कर्सर को छोड़ दें। सब कुछ लेकिन आपकी छवि का आकार चुना जाना चाहिए। चयन को उलटने के लिए, संपादन मेनू से इन्वर्ट चयन चुनें।

एक बार हो जाने के बाद, इसे काटने के लिए Command-X दबाएं। ऑब्जेक्ट अब आपके क्लिपबोर्ड पर होगा और आपके लिए तैयार होगा कि आप इसे कहीं भी पेस्ट कर सकें। इस मामले में, आगे की रीटचिंग के लिए फ़ोटोशॉप में।


वहाँ, यह एक काफी उन्नत छवि संपादन तकनीक है, जो आपके मैक के साथ आने वाले टूल के साथ आसान और मुफ्त है। सुनिश्चित करें कि इसे आज़माएं और पूर्वावलोकन के साथ प्रयोग करें। यह एक भ्रामक शक्तिशाली अनुप्रयोग है जो आपको आश्चर्यचकित करता है।
विंडोज़ अंदरूनी कार्यक्रम के लिए साइन अप करें और विंडोज 10 अंदरूनी पूर्वावलोकन पूर्वावलोकन प्राप्त करें

विंडोज 10 अंदरूनी सूत्र में नामांकन कैसे करें सीखें प्रोग्राम और इस प्रक्रिया का पालन करके अपने पीसी के लिए विंडोज 10 के लिए अंदरूनी सूत्र कैसे बनाया जाए।
मैक के पूर्वावलोकन में कैसे संपादित करें, प्रबंधित करें, एनोटेट करें, पीडीएफ़ पर हस्ताक्षर करें

अपने मैक पर पूर्वावलोकन का उपयोग करके पीडीएफ को संपादित करने और बेहतर प्रबंधन के लिए कुछ गुर सीखें। हम आपको डिजिटल रूप से साइन इन करने का तरीका भी दिखाते हैं।
मैक के लिए ओएस एक्स yosemite में पूर्वावलोकन का उपयोग करके एक पीडीएफ पर हस्ताक्षर कैसे करें
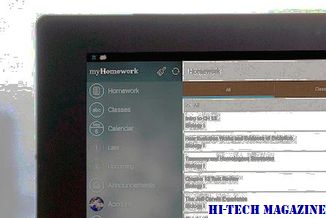
यहाँ कैसे एक मैक का पूर्वावलोकन करने के लिए एक पीडीएफ का उपयोग कर मैक मैक ओएस ओएस चल रहा है।







