Windows 10 Installation step by step in Hindi - विंडोज 10 डाउनलोड और इंस्टॉल
विषयसूची:
माइक्रोसॉफ्ट ने डाउनलोड के लिए विंडोज 10 आईएसओ उपलब्ध कराया है। हमारी आखिरी पोस्ट में हमने देखा कि इंस्टॉलेशन मीडिया बनाने के लिए आप विंडोज 10 मीडिया क्रिएशन टूल का उपयोग कैसे कर सकते हैं। इस पोस्ट में, हम देखेंगे कि आपके विंडोज 8.1 या विंडोज 7 कंप्यूटर को विंडोज 10 में अपग्रेड करने के लिए इस विंडोज 10 आईएसओ का उपयोग कैसे करें।
यदि आप विंडोज 10 में अपग्रेड करते हैं, तो नया ओएस आपके उत्पाद से उत्पाद कुंजी और सक्रियण विवरण लेगा। पहले ओएस फिर इन्हें आपके पीसी विवरण के साथ माइक्रोसॉफ्ट सर्वर पर सहेजा जाता है।
यदि आप पहली बार विंडोज़ स्थापित करते हैं, तो आपको सक्रियण समस्याओं का सामना करना पड़ सकता है। यदि आपने पहली बार अपग्रेड किया है, तो विंडोज 10 सक्रिय किया गया है, और उसके बाद उसी पीसी पर विंडोज 10 स्थापित किया गया है, तो कोई सक्रियण समस्या नहीं होगी, क्योंकि ओएस माइक्रोसॉफ्ट सर्वर से सक्रियण विवरण खींच लेगा।
तो, अगर आपका विंडोज 10 सक्रिय नहीं है, हम सुझाव देते हैं कि आप पहली बार क्लीन इंस्टॉल न करें। पहले अपग्रेड करें, सक्रिय करें और फिर क्लीन इंस्टॉल करें।
अपग्रेड प्रक्रिया के साथ आगे बढ़ने से पहले आप अपने महत्वपूर्ण डेटा को बाहरी ड्राइव पर बैकअप लेना चाहेंगे। यह भी सुनिश्चित करें कि आपके पास विंडोज लॉगिन पासवर्ड तैयार है। और यद्यपि आपको अपग्रेड प्रक्रिया के दौरान इसकी आवश्यकता नहीं है, लेकिन कहीं भी अपने विंडोज उत्पाद कुंजी को ढूंढना और नीचे रखना अच्छा विचार हो सकता है।
आईएसओ
का उपयोग कर विंडोज 10 में अपग्रेड करें यदि आप
फ़ोल्डर में ब्राउज़ करें आपने विंडोज 10 आईएसओ फाइल को सेव किया है और उस पर राइट-क्लिक करें। विंडोज एक्सप्लोरर के साथ खोलें का चयन करें।

आप आईएसओ फाइल की सामग्री देख पाएंगे। सेटअप पर क्लिक करें।

सेटअप शुरू हो जाएगा और आपसे पूछा जाएगा कि क्या आप अपडेट या बाद में अपडेट डाउनलोड करना चाहते हैं।

अगला पर क्लिक करना, अपडेट डाउनलोड करना शुरू कर देगा …

… उसके बाद, सेटअप कुछ चीजें तैयार हो रही है।

एक बार जब आप सभी सेट हो जाएंगे, तो आपको लाइसेंस शर्तों को स्वीकार करने के लिए कहा जाएगा।

आगे बढ़ने के लिए स्वीकृति पर क्लिक करें। आप एक सुनिश्चित कर रहे हैं …। संदेश देखेंगे। सेटअप सुनिश्चित करेगा कि आपका पीसी इंस्टॉल करने के लिए तैयार है। अगर आपको कुछ भी ध्यान देने की आवश्यकता है, तो इसे हाइलाइट किया जाएगा।

यह भाषा पैक, मीडिया सेंटर या किसी अन्य चीज़ के बारे में एक संदेश हो सकता है। यहां आप लिंक को रखने के लिए बदलें पर भी क्लिक कर सकते हैं।

पुष्टि / अगला पर क्लिक करें। सेटअप जांच करेगा कि आपके पीसी में पर्याप्त स्थान है और फिर संदेश इंस्टॉल करने के लिए तैयार है।

आगे बढ़ने के लिए इंस्टॉल पर क्लिक करें। आपका कंप्यूटर इंस्टॉलेशन शुरू करेगा और कई बार पुनरारंभ होगा।

अंत में आप बूट पर निम्न स्क्रीन देखेंगे।

अपग्रेड पूरा होने के बाद, आपको निम्न स्वागत स्क्रीन दिखाई देगी।

पहली बार लॉगिंग करने के बाद निम्नलिखित स्क्रीन देख सकते हैं। आप एक्सप्रेस एक्सप्रेस सेटिंग पर क्लिक कर सकते हैं या आप अनुकूलित कर सकते हैं।

यदि आप कस्टमाइज़ करना चुनते हैं, तो आप अपने भाषण, टाइपिंग, स्थान सेटिंग्स को वैयक्तिकृत करने में सक्षम होंगे …

… ब्राउज़र, कनेक्टिविटी और त्रुटि रिपोर्टिंग सेटिंग्स सेट करें।

आपको विंडोज 10 में नए ऐप्स के बारे में सूचित किया जाएगा। आप यहां अपने डिफ़ॉल्ट ऐप्स चुन सकते हैं या आगे बढ़ सकते हैं।

अंत में कुछ `कुछ चीजों की देखभाल करना` संदेश के बाद, आपको अपने विंडोज 10 डेस्कटॉप पर ले जाया जाएगा ।

एक बार आपके डेस्कटॉप पर, विंडोज़ 10 में अपग्रेड करने के बाद आपको कुछ चीजें करने की ज़रूरत है। हम इसे जल्द ही एक अलग पोस्ट में शामिल करेंगे।
विंडोज 10 को साफ करें
अगर आप साफ करना चाहते हैं अपने कंप्यूटर पर विंडोज 10 स्थापित करें, इंस्टॉलेशन मीडिया बनाने के लिए विंडोज 10 मीडिया क्रिएशन टूल का उपयोग कर विंडोज 10 आईएसओ जलाएं। सुनिश्चित करें कि आपकी BIOS सेटिंग्स आपको यूएसबी से बूट करने की अनुमति देती है। यूएसबी में प्लग करें और अपने पीसी को पुनरारंभ करें।
पुनरारंभ पर, आपका पीसी यूएसबी से बूट हो जाएगा और स्थापना प्रक्रिया शुरू हो जाएगी। प्रक्रिया उतनी ही कम है। हालांकि आपको सिस्टम ड्राइव चुनने के लिए कहा जाएगा या यदि आप ड्राइव को प्रारूपित करना चाहते हैं।
यह पोस्ट दिखाता है कि कैसे यूएसबी का उपयोग कर विंडोज 10 को साफ करें ।
हमारी विंडोज 10 समीक्षा पढ़ें और इन विंडोज 10 युक्तियों और चाल के साथ एक निंजा बनें।
विंडोज़ में मास्टर बूट रिकॉर्ड (एमबीआर) को पुनर्स्थापित करें, ठीक करें, ठीक करें, मरम्मत करें, ठीक करें, पुनर्निर्माण या मरम्मत कैसे करें Bootrec.exe उपकरण का उपयोग कर विंडोज 10/8/7 में मास्टर बूट रिकॉर्ड या एमबीआर। कंप्यूटर में बूट समस्याएं होने में सहायक।

बूट समस्याओं को ठीक करने के लिए प्रभावी समस्या निवारण चरणों में से एक है
जादू आईएसओ निर्माता का उपयोग करके विंडोज़ में यूआईएफ को आईएसओ में परिवर्तित करें
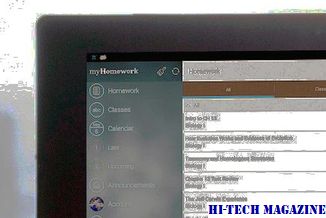
जादू आईएसओ निर्माता का उपयोग करके विंडोज में यूआईएफ को आईएसओ में कनवर्ट या डिकम्प्रेस करना सीखें।
विंडोज 7 में आईएसओ छवियों को जलाने के लिए अंतर्निहित आईएसओ छवि बर्नर का उपयोग करें

विंडोज 7 में आईएसओ इमेज को बर्न करने के लिए बिल्ट-इन आईएसओ इमेज बर्नर का उपयोग करना सीखें।







