Microsoft Excel Rows and Columns Labeled As Numbers | Excel 2016 Tutorial
विषयसूची:

सवाल यह है कि आप इसे कैसे करते हैं? क्या आप डेटा में फेरबदल के लिए मैन्युअल प्रयास करते हैं या ऐसा करने के लिए कोई ट्रिक उपलब्ध है? हां, एक है और हम आज इसे देखने जा रहे हैं। सुविधा को ट्रांसपोज़ कहा जाता है और यह एक विशेष पेस्ट विकल्प के रूप में उपलब्ध है। यह केवल क्लिक्स का मामला है जो डेटा व्यवस्था की धुरी को बदल सकता है। आइए हम इसकी जाँच करें।
पंक्तियों और स्तंभों को स्थानांतरित करने के लिए कदम
यह सुविधा Office 2010 से उपलब्ध है। हम यह देखेंगे कि इसे MS Excel 2013 संस्करण में कैसे किया जाए। ये रहा:-
चरण 1: वह शीट खोलें जिस पर आपके पास वह डेटा है जिसे आप स्थानांतरित करना चाहते हैं।
चरण 2: माउस की मदद से डेटा वाली कोशिकाओं का चयन करें। नीचे दिखाया गया नमूना डेटा है जिसे मैं स्थानांतरित करने जा रहा हूं।

चरण 3: Ctrl + C कुंजियों का उपयोग करके या राइट-क्लिक संदर्भ मेनू के माध्यम से डेटा की प्रतिलिपि बनाएँ।
नोट: कट कमांड का उपयोग न करें। यह फीचर कट-पेस्ट के साथ काम नहीं करेगा। यह केवल कॉपी-पेस्ट के साथ काम करता है ।
चरण 4: कोशिकाओं का चयन करें (इच्छित पेस्ट स्थान के शीर्ष बाएं सेल का चयन करें) जहां आप ट्रांसपोज़्ड डेटा पेस्ट करना चाहते हैं।
नोट: पेस्ट क्षेत्र को कॉपी क्षेत्र को ओवरलैप नहीं करना चाहिए। इस प्रकार, सुनिश्चित करें कि आप पेस्ट कोशिकाओं को उस हिस्से से परे और उस हिस्से से परे चुनें, जिसे आपने अभी कॉपी किया है।
चरण 5: अब, चयन पर राइट क्लिक करें और पेस्ट स्पेशल पढ़ने का विकल्प चुनें । आप इस विकल्प को रिबन से भी ले सकते हैं।

चरण 6: पेस्ट विशेष विंडो दिखाई देगी। अंतिम अनुभाग से, ट्रांसपोज़ चेक करें और ओके पर हिट करें । आपका डेटा नई कोशिकाओं पर रखा जाएगा जैसा कि नीचे की छवि में दिखाया गया है।

वैकल्पिक रूप से, आप चरण 6 को छोड़ सकते हैं और चरण 5 पर होने पर रिबन से ट्रांज़ोज़ विकल्प चुन सकते हैं। नीचे दिखाए गए आइकन को चुनें।

चरण 7: इस समय आपके पास अपनी शीट पर डेटा का मूल और ट्रांसपोज़्ड सेट दोनों होंगे। यदि आप चाहें (जो ज्यादातर मामलों में सही होगा) तो आप मूल सेट को हटा सकते हैं और उसके अनुसार नए सेट को समायोजित कर सकते हैं।

नोट: प्रक्रिया के दौरान, यदि आपकी कोशिकाओं में सूत्र हैं, तो वे स्वचालित रूप से समायोजित कोशिकाओं को संदर्भित करने के लिए समायोजित किए जाते हैं। तो, आप उस छोर पर भी चीज़ को समायोजित करना चाह सकते हैं। सूत्र संदर्भों के बारे में अधिक जानने के लिए इस लिंक को देखें।
निष्कर्ष
ऐसे कई उदाहरण हैं जब मैंने एक शीट बनाई है और फिर महसूस किया कि मैं ट्रांसपोज़्ड व्यवस्था के साथ बेहतर होगा। ठीक है, इससे पहले कि मैंने एक्सेल 2010 या 2013 का उपयोग करना शुरू किया, मुझे मैन्युअल रूप से ऐसा करना पड़ा। और, मुझे आशा है कि आप ऐसा करने में अपेक्षित प्रयास को समझ सकते हैं। अब, यह केवल कुछ ही क्लिक दूर है। इसे प्यार करना? टिप्पणियों के अनुभाग में हमें बताएं।
एक्सेल और Google शीट्स में डुप्लिकेट पंक्तियों को कैसे हटाएं

आप इस सरल चाल का उपयोग करके एक्सेल और Google शीट्स में डुप्लिकेट पंक्तियां हटा सकते हैं। आपको Google शीट्स के लिए डुप्लिकेट एड-ऑन निकालना होगा।
क्रोमस्प्लिट एक्सटेंशन के साथ कॉलम या पंक्तियों में अपने क्रोम ब्राउज़र की विंडो को विभाजित करें

यह एक्सटेंशन आपके ब्राउज़र की विंडो को जितनी चाहें उतनी कॉलम या पंक्तियों में विभाजित करेगा और इस प्रकार शोध के लिए विशेष रूप से उपयोगी होगा, साइड बाय साइड वेबसाइट तुलना
हर एक्सेल पेज पर पहली पंक्ति या कॉलम कैसे प्रिंट करें
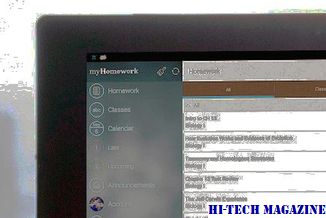
हर एक्सेल पेज पर फर्स्ट रो या कॉलम (या कोई विशिष्ट पंक्ति या कॉलम) प्रिंट करना सीखें।







