Windows 8 में अभिभावकीय नियंत्रण सेट अप
विषयसूची:

आज हम विंडोज 8 पर पैतृक नियंत्रण स्थापित करने का तरीका प्रदर्शित करेंगे जब आप निकट भविष्य में विंडोज के पिछले संस्करणों से अपग्रेड करते हैं या पूरी तरह से नया खरीदते हैं।
विंडोज 8 में पेरेंटल कंट्रोल सेट करें
आरंभ करने के लिए, हमें बच्चे के लिए एक नया विंडोज उपयोगकर्ता खाता बनाना होगा। एक नया उपयोगकर्ता जोड़ने के लिए, विंडोज आधुनिक पीसी सेटिंग्स खोलें और उपयोगकर्ता अनुभाग से उपयोगकर्ता जोड़ें पर क्लिक करें। हमने पहले ही देखा है कि आप विंडोज 8 में एक नया उपयोगकर्ता खाता कैसे बना सकते हैं। खाता बनाते समय, खाते को बाल खाते के रूप में चिह्नित करने के विकल्प पर एक चेक लगाना याद रखें।


खाता बनाने के बाद, विंडोज कंट्रोल पैनल खोलें और फिर पारिवारिक सुरक्षा खोलें। पारिवारिक सुरक्षा में, उस खाते पर क्लिक करें जिसे आप कॉन्फ़िगर करना चाहते हैं और आगे बढ़ना चाहते हैं। अब आपको वेब फ़िल्टरिंग, टाइम लिमिट, ऐप प्रतिबंध और, विंडोज स्टोर और गेम प्रतिबंध जैसी कुछ सेटिंग्स को कॉन्फ़िगर करना होगा।

लगभग सभी फ़िल्टरिंग सेटिंग्स विंडोज 8 में समान हैं। विंडोज 7 के विपरीत, जिसे वेब फ़िल्टरिंग को प्रबंधित करने के लिए कंप्यूटर पर विंडोज लाइव फैमिली सेफ्टी की आवश्यकता होती है, विंडोज 8 में इसे पहले से इंस्टॉल किया गया है। एक नई सेटिंग जो आपको यहां मिलेगी, वह है विंडोज़ स्टोर ऐप और गेम पर प्रतिबंध लगाने की क्षमता। इस तरह से आप यह सुनिश्चित कर सकते हैं कि आपका बच्चा ऐप और गेम डाउनलोड नहीं कर रहा है जो उसके लिए उपयुक्त नहीं हैं।

जैसा कि सभी सेटिंग्स विंडोज 7 और विस्टा के समान हैं, आप विंडोज फैमिली सेफ्टी को कॉन्फ़िगर करने पर हमारी पूरी गाइड का उल्लेख कर सकते हैं। लेख आपको दिखाता है कि आप समय सीमा, मध्यम गेम और एप्लिकेशन कैसे आवंटित कर सकते हैं और अनुचित वेबसाइटों को फ़िल्टर कर सकते हैं। अंत में दिन के अंत में आप अपने बच्चे की गतिविधि लॉग देख सकते हैं और देख सकते हैं कि उसने अपना समय कंप्यूटर पर कैसे बिताया है।

जब आपको लगता है कि आपके बच्चे को इन प्रतिबंधों की आवश्यकता नहीं है, तो आप उपयोगकर्ता खातों में उपयोगकर्ता के लिए परिवार की सुरक्षा बंद कर सकते हैं।
निष्कर्ष
तो यह था कि आप विंडोज 8 में पैतृक नियंत्रण कैसे सेट कर सकते हैं। फ़िल्टर सूची में विंडोज स्टोर के अलावा विंडोज 7 के बाद से बहुत कुछ नहीं बदला है। यदि आपके पास घर पर बच्चे हैं और आप इस बारे में चिंतित हैं कि वेब कितना असुरक्षित और गंदा हो गया है, तो आपको आज माता-पिता के नियंत्रण को सक्रिय करना होगा।
विंडोज़ में मास्टर बूट रिकॉर्ड (एमबीआर) को पुनर्स्थापित करें, ठीक करें, ठीक करें, मरम्मत करें, ठीक करें, पुनर्निर्माण या मरम्मत कैसे करें Bootrec.exe उपकरण का उपयोग कर विंडोज 10/8/7 में मास्टर बूट रिकॉर्ड या एमबीआर। कंप्यूटर में बूट समस्याएं होने में सहायक।

बूट समस्याओं को ठीक करने के लिए प्रभावी समस्या निवारण चरणों में से एक है
नेटफ्लिक्स पर अभिभावकीय नियंत्रण कैसे सेट करें
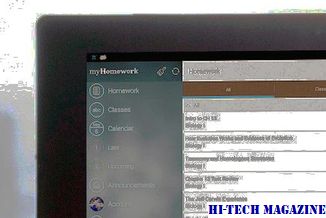
आप अपने नेटफ्लिक्स खाते पर अभिभावकीय नियंत्रण सेट अप कर सकते हैं। दूसरों को शो देखने से रोकने के लिए नेटफ्लिक्स पर पासवर्ड सुरक्षा कैसे सेट करें, जानें।
विंडोज 7 में अभिभावकीय नियंत्रण कैसे सेट करें, कॉन्फ़िगर करें, कॉन्फ़िगर करें,

जानें कि अभिभावक नियंत्रण सुविधा को सक्षम, अक्षम, कॉन्फ़िगर और उपयोग कैसे करें विंडोज 7 में बच्चों की इंटरनेट गतिविधियों की निगरानी और नियंत्रण करने के लिए।







