आत्मविश्वास kaise Badhaye | कैसे आत्मविश्वास को बढ़ाने के लिए | हिंदी में आत्मविश्वास
विषयसूची:
- स्थापना से पहले
- एक बूट करने योग्य Yosemite USB ड्राइव बनाएँ
- एक समर्पित ऐप का उपयोग करें
- टर्मिनल का उपयोग करें
- ओएस एक्स Yosemite स्थापित करें

यदि आप अपने मैक का अक्सर उपयोग करते हैं, तो आप निश्चित रूप से ओएस एक्स के नवीनतम संस्करण योसेमाइट के बारे में उत्साहित हैं। नई प्रणाली न केवल पिछले संस्करणों से सबसे बड़ा प्रस्थान है, बल्कि यह न्यूनतम और रंगीन दोनों का एक नया आश्चर्यजनक रूप भी लाती है।
हमेशा की तरह, Yosemite एक मैक के साथ किसी के लिए भी स्वतंत्र है जो इसका समर्थन करता है। आप जांच सकते हैं कि आपका कंप्यूटर नीचे योग्य है या नहीं:
- iMac (मध्य 2007 या बाद में)
- मैकबुक (13-इंच एल्यूमीनियम, 2008 के अंत में), (13-इंच, 2009 की शुरुआत या बाद में)
- मैकबुक प्रो (13-इंच, मिड -2009 या बाद में), (15-इंच, मिड / लेट 2007 या बाद में), (17-इंच, लेट 2007 या बाद में)
- मैकबुक एयर (2008 के अंत में या बाद में)
- मैक मिनी (2009 की शुरुआत या बाद में)
- मैक प्रो (प्रारंभिक 2008 या बाद में)
- एक्सरेस (प्रारंभिक 2009)
एक त्वरित इंस्टॉल डाउनलोड और प्रदर्शन करना काफी आसान है और साथ ही: मैक ऐप स्टोर से बस योसमीइट प्राप्त करें और डाउनलोड होने के बाद उस पर डबल-क्लिक करें।

हालाँकि, एक साधारण अपग्रेड के बजाय एक क्लीन इन्स्टॉल करने की सलाह दी जाती है, क्योंकि एक क्लीन इन्स्टाल पिछले ऑपरेटिंग सिस्टम के सभी अव्यवस्था से छुटकारा दिलाता है और यह सुनिश्चित करता है कि योसेमाइट नए की तरह व्यवहार करता है।
उस ने कहा, इस प्रकार की स्थापना को करने के लिए कुछ अतिरिक्त देखभाल और कुछ अतिरिक्त चरणों की आवश्यकता होती है। तो चलो एक साफ स्थापित करने के लिए आपको सही तरीके से प्रदर्शन करने के लिए सभी करना होगा।
तैयार? आएँ शुरू करें।
स्थापना से पहले
कहने की जरूरत नहीं है, अगर आप अपने ओएस के हार्ड ड्राइव को पूरी तरह से मिटाने जा रहे हैं ताकि एक ताजा ओएस स्थापित किया जा सके, तो आपको कुछ एहतियाती उपाय करने की आवश्यकता है। इसलिए क्लीन इंस्टॉल प्रक्रिया शुरू करने से पहले, सुनिश्चित करें कि आप…
- अपने मैक में सब कुछ का पूरा बैकअप रखें
- उन सभी ऐप्स के पासवर्ड याद रखें, जिनके साथ आप अक्सर काम करते हैं
- मैक ऐप स्टोर के बाहर आपके द्वारा खरीदे गए एप्लिकेशन के सभी लाइसेंस हैं
- अपने सभी बुकमार्क और अन्य ब्राउज़र जानकारी का बैकअप निर्यात करें
उपयोगी सुझाव: देखें कि आप अपने कंप्यूटर के बूटेबल बैकअप को बाहरी हार्ड ड्राइव पर कैसे स्थानांतरित कर सकते हैं। यह किसी के लिए एक महान विचार है जो अपने मैक पर बहुत अधिक निर्भर करता है।
उस के साथ हो गया? महान। अब आगे बढ़ते हैं।
एक बूट करने योग्य Yosemite USB ड्राइव बनाएँ
Yosemite की एक क्लीन इंस्टॉलेशन करने के लिए, आपको USB पर सिर्फ इंस्टॉलर की एक कॉपी रखनी होगी। यह आपके विचार से बहुत मुश्किल है, क्योंकि मूल योसेमाइट फ़ाइल एक स्व-निहित ऐप है, जिसका उपयोग करने पर, स्वचालित रूप से एक त्वरित इंस्टॉल (एक साफ नहीं) करता है और फिर खुद को हटा देता है।
यह अधिकांश उपयोगकर्ताओं के लिए सुविधाजनक है, लेकिन यदि आप एक क्लीन इंस्टाल चाहते हैं, तो यह मूल योसेमाइट इंस्टॉलर को भी बेकार बना देता है। इसलिए बूट करने योग्य USB ड्राइव पर केवल इंस्टॉलर फ़ाइल प्राप्त करने के लिए, आपके पास कुछ विकल्प हैं।
महत्वपूर्ण नोट: मैक ऐप स्टोर से योसेमाइट फ़ाइल डाउनलोड करना और शुरू करने से पहले अपने यूएसबी ड्राइव को अपने मैक में प्लग करना सुनिश्चित करें।
एक समर्पित ऐप का उपयोग करें
चरण 1: यह निश्चित रूप से आपके बूट करने योग्य योसेमाइट यूएसबी ड्राइव बनाने का सबसे आसान तरीका है। ऐसा करने के लिए, पहले डिस्कमेकर का नवीनतम संस्करण डाउनलोड करें और ऐप शुरू करें।

चरण 2: Yosemite (10.10) बटन पर क्लिक करें। ऐप फिर इंस्टॉल फ़ाइल को खोजेगा (जिसे आपको पहले ही डाउनलोड कर लेना चाहिए)। एक बार जब यह फ़ाइल मिल जाती है, तो यह आपको अपने बूट करने योग्य यूएसबी बनाने के लिए इसका उपयोग करने के लिए संकेत देगा। फ़ाइल का स्थान सत्यापित करें और स्वीकार करें।


चरण 3: उसके बाद, आप जिस तरह के यूएसबी ड्राइव का उपयोग करेंगे उसका चयन करें और फिर मिटा पर क्लिक करें इसके बाद डिस्कमेकर के लिए डिस्क बटन बनाएं ताकि वह अपना जादू कर सके। परिणाम आकार में 5GB से अधिक की स्थापित USB ड्राइव होना चाहिए।


अब, यदि किसी कारण से यह विधि आपके लिए काम नहीं करती है या आप इसका उपयोग नहीं करना चाहते हैं, तो यहाँ दूसरी विधि है, जो टर्मिनल का उपयोग करती है।
महत्वपूर्ण नोट: यदि आप इसके साथ सहज महसूस करते हैं तो केवल टर्मिनल का उपयोग करना न भूलें, क्योंकि यह काफी उन्नत है और यदि आप गलत मोड़ लेते हैं तो आप अपने मैक में चीजों को गड़बड़ कर सकते हैं।
टर्मिनल का उपयोग करें
चरण 1: अपने मैक पर टर्मिनल खोलें। फिर उसमें निम्न कोड को कॉपी और पेस्ट करें:

sudo /Applications/Install\ OS\ X\ Yosemite.app/Contents/Resources/createinstallmedia --volume /Volumes/Untitled --applicationpath /Applications/Install\ OS\ X\ Yosemite.app --nointeraction

एक बार जब आप यह सुनिश्चित कर लें कि आपका यूएसबी ड्राइव आपके मैक में प्लग हो गया है, तो अपने पासवर्ड के साथ प्रमाणित करें और कमांड चलाने के लिए रिटर्न दबाएं।


कुछ मिनटों के बाद आपके पास आपका योसेमाइट इंस्टॉलेशन यूएसबी ड्राइव उपयोग के लिए तैयार होना चाहिए।
ओएस एक्स Yosemite स्थापित करें
चरण 1: अपने मैक के लिए अपने बूट किए गए USB प्लग के साथ, अपने कीबोर्ड पर Alt कुंजी दबाते हुए इसे पुनरारंभ करें। यह आपके सिस्टम को उपलब्ध सभी ड्राइव को प्रदर्शित करने के लिए प्रेरित करेगा। संस्थापन प्रारंभ करने के लिए नारंगी को चुनें।

चरण 2: अगला, आपको मूल ओएस एक्स उपयोगिताओं को दिखाने वाली खिड़की के साथ प्रस्तुत किया जाएगा। डिस्क उपयोगिता खोलने के लिए नीचे विकल्प का चयन करें। यह आपके मैक की हार्ड ड्राइव को मिटाने का समय है।
चेतावनी! सुनिश्चित करें कि आप जिन फ़ाइलों को रखना चाहते हैं, वे सभी कहीं और बैकअप किए गए हैं; एक बार जब आप अपनी हार्ड ड्राइव को मिटा देते हैं, तो कोई पीछे नहीं हटता।

चरण 3: डिस्क उपयोगिता पर अपने मैक की हार्ड ड्राइव का चयन करें जैसा कि नीचे की छवि में दिखाया गया है और फिर मिटा टैब पर क्लिक करें। फिर अपनी हार्ड ड्राइव को नाम दें और सुनिश्चित करें कि यह मैक ओएस एक्सटेंडेड (जर्नलेड) फॉर्मेट में है।

एक बार जब आप इस सबकी दोबारा जांच कर लेते हैं, तो अपने मैक की हार्ड ड्राइव को फॉर्मेट करना शुरू करने के लिए Erase… बटन पर क्लिक करें।
चरण 4: एक बार यह प्रक्रिया पूरी हो जाने के बाद, डिस्क उपयोगिता से बाहर निकलें और अब अंतिम रूप से Yosemite को स्थापित करना शुरू करने के लिए OS X का चयन करें ।


कई इंस्टॉलेशन स्क्रीन के बाद, ओएस एक्स का आश्चर्यजनक रूप से सुंदर नया संस्करण आपके लिए उपयोग करना शुरू करने के लिए तैयार होगा।

बस सिस्टम को कॉन्फ़िगर करें, वेब से अपने सभी पसंदीदा ऐप और जानकारी प्राप्त करें, और आप जाने के लिए तैयार होंगे।
मैक पर ओएस एक्स मावेरिक्स की एक साफ स्थापना कैसे करें

खरोंच से अपने मैक पर ओएस एक्स (मावेरिक्स) के नवीनतम संस्करण को स्थापित करने का तरीका जानें।
ओएस एक्स मावेरिक्स को आसान तरीके से स्थापित करने के लिए मैक कैसे तैयार करें

OS X Mavericks स्थापित करने से पहले अपने मैक पर क्या करना है और इसे आसान तरीके से कैसे स्थापित करें, जानें।
मैक के लिए ओएस एक्स yosemite में पूर्वावलोकन का उपयोग करके एक पीडीएफ पर हस्ताक्षर कैसे करें
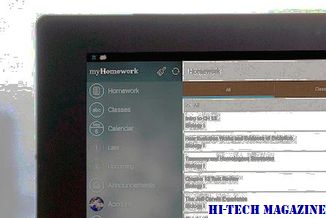
यहाँ कैसे एक मैक का पूर्वावलोकन करने के लिए एक पीडीएफ का उपयोग कर मैक मैक ओएस ओएस चल रहा है।







