कैसे माइक्रोसॉफ्ट प्रकाशक में कस्टम व्यापार कार्ड बनाने के लिए - भाग 1
माइक्रोसॉफ्ट ऑफिस सूट में एक प्रोग्राम शामिल है माइक्रोसॉफ्ट प्रकाशक जिसका उपयोग पेशेवर, उच्च गुणवत्ता वाले प्रकाशन और विपणन सामग्री जैसे न्यूज़लेटर्स और ब्रोशर बनाने के लिए किया जा सकता है। प्रकाशक का उपयोग कर व्यवसाय कार्ड बनाना कार्यालय सूट के किसी अन्य कार्यक्रम की तुलना में आसान और अधिक सुविधाजनक है।
माइक्रोसॉफ्ट प्रकाशक
1 का उपयोग कर एक व्यवसाय कार्ड बनाएं। स्टार्ट मेनू से माइक्रोसॉफ्ट प्रकाशक 2010 एप्लिकेशन लॉन्च करें।

यदि आपने वहां पर पिन किया है तो एप्लिकेशन को टास्कबार से बुलाया जा सकता है।
2। बैकस्टेज पर नेविगेट करें, " फ़ाइल "> " नया "> " व्यवसाय कार्ड "।

3। प्रकाशक आपको बिजनेस कार्ड के लिए उपलब्ध टेम्पलेट्स की एक सूची दिखाएगा। सूची में से किसी एक टेम्पलेट को चुनें और फिर " बनाएं " पर क्लिक करें या टेम्पलेट को डबल-क्लिक करें।

4। चयनित टेम्पलेट एक संपादन योग्य वातावरण में खोला जाएगा। नाम, शीर्षक, पता, फोन, लोगो इत्यादि जैसे विवरण यहां संपादित किए जा सकते हैं।
5। इसके अलावा, रिबन में कई टूल हैं जिनका उपयोग व्यवसाय कार्ड दस्तावेज़ को कस्टमाइज़ करने के लिए किया जा सकता है।

6। व्यवसाय की जानकारी को संपादित करने के लिए, " फ़ाइल "> " जानकारी "> " व्यवसाय जानकारी संपादित करें " पर जाएं।
7। व्यवसाय जानकारी संपादित करें पर क्लिक करके एक संवाद बॉक्स पॉप अप होगा और ताकि आप इन सेटिंग्स को कस्टमाइज़ कर सकें। परिवर्तन करने के बाद परिवर्तनों को बनाए रखने के लिए " सहेजें " पर क्लिक करें।
8। रंगीन मॉडल, एम्बेडेड फोंट इत्यादि के लिए सेटिंग्स को " जानकारी "> " वाणिज्यिक प्रिंट सेटिंग्स " से अनुकूलित किया जा सकता है।
9। " फ़ाइल "> " प्रिंट " पर नेविगेट प्रिंट करने के लिए स्वरूपण को पूरा करने के बाद, व्यवसाय कार्ड का संपादन। प्रिंटिंग में आप प्रिंटिंग से पहले प्रिंट करने, दस्तावेज़ गुणवत्ता आदि के लिए पृष्ठों की संख्या जैसे विकल्प सेट कर सकते हैं।
10। प्रिंटिंग में बदलाव करने के बाद, व्यवसाय कार्ड प्रिंट करने के लिए " प्रिंट " पर क्लिक करें। प्रत्येक पृष्ठ पर मुद्रित होने के लिए बिजनेस कार्ड की संख्या सेट की जा सकती है। पेपर पर मुद्रित होने वाले व्यवसाय कार्ड की अधिकतम संख्या दस है।
नोट: अचानक विफलता / क्रैश के कारण काम के नुकसान से बचने के लिए इन चरणों को करने के दौरान दस्तावेज़ को सहेजते रहें
ग्रीटिंग कार्ड्स कैसे डिज़ाइन करें माइक्रोसॉफ्ट प्रकाशक में भी आपकी रुचि हो सकती है।
माइक्रोसॉफ्ट वर्ड का उपयोग करके बिजनेस कार्ड्स कैसे डिजाइन करें

एक प्रभावी व्यावसायिक बैठक शुरू करने के लिए बिजनेस कार्ड्स बहुत महत्वपूर्ण हैं। जानें कि माइक्रोसॉफ्ट वर्ड का उपयोग करके व्यवसाय का दौरा करने वाले कार्ड कैसे डिजाइन करें।
माइक्रोसॉफ्ट प्रकाशक में ग्रीटिंग कार्ड कैसे डिजाइन करें
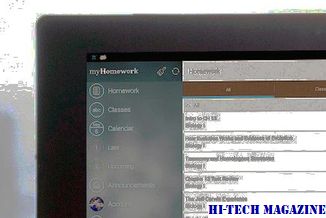
यह ट्यूटोरियल आपको बताएगा कि कैसे माइक्रोसॉफ्ट ऑफिस प्रकाशक का उपयोग करके अद्भुत मौसम ग्रीटिंग कार्ड डिजाइन और निर्माण करना है।
माइक्रोसॉफ्ट एक्सेल चार्ट का उपयोग करके अद्भुत डिजाइन बनाएं

यहाँ Microsoft Excel चार्ट का उपयोग करके अद्भुत स्पाइक डिज़ाइन बनाने का तरीका बताया गया है।







