Yosemite National Park अवकाश यात्रा गाइड | एक्सपीडिया
विषयसूची:
मैक के बारे में जो पहलू सामने आए हैं उनमें से एक यह है कि वे कैसे अनुकूलन योग्य हो सकते हैं, जिससे भारी मात्रा में सिलाई और निजीकरण की अनुमति मिलती है। OS X Yosemite के विभिन्न पहलुओं के बीच जिसे आप कस्टमाइज़ कर सकते हैं, आइकॉन व्यू शायद सबसे महत्वपूर्ण है क्योंकि यह आपको ट्विक करने की अनुमति देता है कि आपके मैक पर हर फ़ाइल, फ़ोल्डर और डिस्क (साथ ही उनके युक्त फ़ोल्डर) को कैसे दिखाया जाता है।
![]()
चिह्न का आकार
ओएस एक्स में प्रतीक को मौके पर लगभग किसी भी आकार में बढ़ाया जा सकता है, हालांकि अधिकांश मैक उपयोगकर्ताओं को इस बारे में पता नहीं है। यह आपको विशिष्ट विंडो पर ऐसी फ़ाइलों को देखने की अनुमति देता है जो आपके लिए आरामदायक हों।
इस सुविधा को सक्षम करने के लिए, खोजक का चयन करें और फिर मेनू पट्टी पर, दृश्य चुनें, फिर स्थिति पट्टी दिखाएं ।
![]()
यदि आपके पास आइकन दृश्य चयनित है, तो यह किसी भी फाइंडर विंडो के नीचे दाईं ओर एक स्लाइडर प्रदर्शित करेगा, जिससे आप आइकन का आकार बदलकर बस उसे तुरंत बदल सकते हैं।
![]()
![]()
आइकन पूर्वावलोकन
चिह्न दृश्य की एक और बड़ी विशेषता वास्तव में एक फ़ाइल की सामग्री का पता लगाने की क्षमता है। उदाहरण के लिए, यदि आपके पास एक पीडीएफ फाइल है, तो आप उसके माध्यम से अपने आइकॉन व्यू में राइट पेज कर सकते हैं। इसी तरह, आप भी उस पर प्ले आइकन पर क्लिक करके एक फिल्म फ़ाइल देखना शुरू कर सकते हैं। खोजक आपको यह भी बताएगा कि आप वीडियो में कितनी दूर हैं।
![]()
आइकन-देखें विकल्प
अपने मैक पर आइकन दृश्य पर और भी अधिक नियंत्रण रखने के लिए, आप मेनू बार पर व्यू से शो व्यू विकल्प का चयन करके आइकन व्यू विकल्प पैनल ला सकते हैं।
पहला विकल्प जो आप यहां देख रहे हैं वह हमेशा आइकन दृश्य में खुला है । यह उस दृश्य को कस्टमाइज़ करने के लिए एकदम सही है जिसे आप प्रत्येक विंडो को खोलना चाहते हैं।
![]()
उदाहरण के लिए, आप हमेशा फ़ोल्डर से भरी खोजक विंडो के साथ सूची दृश्य का उपयोग करना चाह सकते हैं, लेकिन आप अपने फ़ोटो फ़ोल्डर में आइकन दृश्य को डिफ़ॉल्ट के रूप में सेट करना पसंद कर सकते हैं।
हालांकि सावधान रहें, यदि आप इस पैनल के निचले भाग में डिफॉल्ट बटन के रूप में सेट पर क्लिक करते हैं, तो आप अपने मैक में सभी विंडो पर वर्तमान दृश्य लागू करेंगे।
ग्रिड रिक्ति
ग्रिड स्पेसिंग आइकॉन व्यू की एक अन्य महत्वपूर्ण विशेषता है जिसे आप पहले दिखाए गए पैनल में पा सकते हैं।
संक्षेप में, यह आपको नियंत्रित करने की अनुमति देता है कि एक विंडो में कितनी बारीकी से दूरी वाले आइकन हैं।
![]()
पेशेवरों और विपक्षों के लिए निश्चित रूप से एक विंडो में कितने करीबी या अलग प्रतीक हैं। उदाहरण के लिए, यदि फ़ाइल नाम आपके लिए महत्वपूर्ण हैं, तो आपको अधिक आइकनों को अलग करना चाहिए, लेकिन यदि आप केवल आइकनों के बारे में स्वयं को ध्यान में रखते हैं (उदाहरण के लिए अपने फ़ोटो फ़ोल्डर पर), तो एक नज़दीकी रिक्ति आपके लिए बेहतर काम करेगी।
पृष्ठभूमि
यह शानदार फीचर उतना ही पागल है जितना कि यह लगता है: आप वास्तव में किसी भी फोटो या विशिष्ट रंग के साथ अपने मैक पर किसी भी आइकन व्यू विंडो की पृष्ठभूमि को भर सकते हैं।
यह बहुत उपयोगी नहीं लग सकता है यदि आप इसके लिए अभ्यस्त नहीं हैं। लेकिन वास्तव में, आपके फाइंडर विंडो की पृष्ठभूमि को अनुकूलित करने से आपको आसानी से नेविगेट करने में मदद मिल सकती है। यह विशेष रूप से सच है यदि आप एक समय में दर्जनों फाइंडर विंडो खोलते हैं। उदाहरण के लिए, आप संबंधित दस्तावेजों के साथ खिड़कियों को रंग-समन्वय कर सकते हैं या बहुत महत्वपूर्ण फाइलों के साथ एक अनूठी तस्वीर या रंग खिड़की पर रख सकते हैं।
![]()
किसी भी विंडो के बैकग्राउंड को कस्टमाइज़ करने के लिए (इसे आइकॉन व्यू btw में होना चाहिए), मेन्यू बार पर व्यू पर क्लिक करें और फिर व्यू ऑप्शन्स देखें… ।
![]()
वहां, पैनल के नीचे, बैकग्राउंड के नीचे, आप व्हाइट को अपने पहले विकल्प के रूप में चुन सकते हैं, लेकिन कलर या पिक्चर पर क्लिक करने से आप क्रमशः कलर को कस्टमाइज़ कर सकते हैं या बैकग्राउंड के रूप में उपयोग करने के लिए फोटो का चयन कर सकते हैं।
![]()
![]()
![]()
आखिर तुमने इसे हासिल कर ही लिया है। यदि आप एक मैक उपयोगकर्ता हैं जो आपके कंप्यूटर को अधिक व्यक्तिगत और अद्वितीय बनाना चाहते हैं, तो यह वही हो सकता है जिसकी आपको आवश्यकता है। इन विकल्पों पर एक नज़र डालें और उनके साथ खेलने में मज़ा लें!
मैक पर ओएस एक्स मावेरिक्स में पूर्ण करने के लिए नए खोजक का उपयोग कैसे करें

OS X Mavericks पर खोजक की सबसे महत्वपूर्ण विशेषताओं के एक जोड़े को जानें।
मैक के लिए ओएस एक्स yosemite में पूर्वावलोकन का उपयोग करके एक पीडीएफ पर हस्ताक्षर कैसे करें
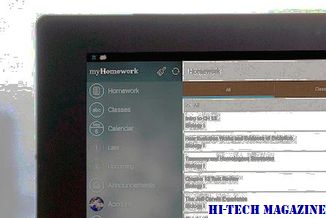
यहाँ कैसे एक मैक का पूर्वावलोकन करने के लिए एक पीडीएफ का उपयोग कर मैक मैक ओएस ओएस चल रहा है।
ओएस एक्स yosemite के उज्ज्वल लग रहा है टोन करने के लिए 5 तरीके

यहां 5 तरीके बताए गए हैं OS X Yosemite का ब्राइट और तेजतर्रार लुक।







