Top 10 Outlook Free Add-ins
हाल ही में Office 2007 में कनवर्ट करने के रूप में, मैं अभी भी इंटरफ़ेस के आसपास अपना रास्ता सीख रहा हूं। जाहिर है कि सबसे बड़े बदलाव में रिबन शामिल है, जिसे मैंने पहली बार चुनौतीपूर्ण पाया लेकिन जल्द ही सराहना की। यह विभिन्न सुविधाओं को व्यवस्थित करने का एक शानदार तरीका है।
जो भी आइकन आप चाहते हैं उसके साथ Office 2007 क्विक एक्सेस टूलबार को कस्टमाइज़ करना आसान है।

सौभाग्य से, किसी भी Office सुविधा को त्वरित एक्सेस टूलबार में जोड़ना आसान है, जो कि Office बटन के ठीक आगे स्क्रीन के शीर्ष पर दिखाई देता है। डिफ़ॉल्ट रूप से, टूलबार खेल सहेजें, पूर्ववत करें, और फिर से करें आइकन, लेकिन आप इसे फिट के रूप में अनुकूलित कर सकते हैं। (मैं विशेष रूप से वर्ड 2007 के बारे में सोच रहा हूं, लेकिन प्रक्रिया एक्सेल और पावरपॉइंट में समान है।)
स्टार्टर्स के लिए, टूलबार के दाएं किनारे पर छोटे नीचे तीर पर क्लिक करें। आपको ओपन, क्विक प्रिंट, और स्पेलिंग और व्याकरण जैसे लोकप्रिय कमांड की एक सूची दिखाई देगी। त्वरित पहुंच में संबंधित आइकन जोड़ने के लिए उनमें से किसी एक पर क्लिक करें। (इसी प्रकार, टूलबार से इसे हटाने के लिए पहले से चेक किए गए आइटम पर क्लिक करें।)
यदि आप एक ऐसी सुविधा जोड़ना चाहते हैं जो सूची में नहीं है? सरल: आप रिबन (या Office मेनू में) के लगभग किसी भी आइकन पर राइट-क्लिक कर सकते हैं और त्वरित एक्सेस टूलबार में जोड़ें चुनें। इन कस्टम नौकरियों में से किसी एक को हटाने के लिए, अपने आइकन पर राइट-क्लिक करें और त्वरित एक्सेस टूलबार से निकालें चुनें।
साफ, हुह? साथी पीसी वर्ल्ड ब्लॉगर डेव जॉनसन को इस महान टिप के लिए क्रेडिट देना होगा। वह अपनी तस्वीर में दिखने से ज्यादा चालाक है।
त्वरित लॉन्च टूलबार में विंडोज एक्सप्लोरर जोड़ें
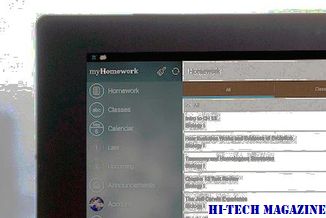
नहीं, इंटरनेट एक्सप्लोरर नहीं - विंडोज एक्सप्लोरर, ओएस में बेक किया गया अक्सर अनदेखा फ़ाइल प्रबंधक
कस्टमएक्सप्लोरर टूलबार: विंडोज 7 एक्सप्लोरर टूलबार में अधिक कस्टम बटन जोड़ें

कस्टम एक्सप्लोरर टूलबार एक फ्रीवेयर है जो आपको कॉपी, कट, पेस्ट जोड़ने देता है , विंडोज 7 एक्सप्लोरर टूलबार पर सभी को हटाएं, हटाएं, नाम बदलें, आदि बटन चुनें।
विंडोज 8 में फाइल एक्सप्लोरर के लिए त्वरित एक्सेस टूलबार रीसेट करें

यह रजिस्ट्री चाल आपको फ़ाइल एक्सप्लोरर के लिए त्वरित एक्सेस टूलबार रीसेट करने में मदद करेगी विंडोज 8 और विंडोज 8.1। क्विक एक्सेस टूलबार के रूप में यह आपको चीजों को जल्दी से प्रबंधित करने में मदद करता है।







