पर पूर्वावलोकन के साथ एक मैक छवि संपादन - ट्यूटोरियल
विषयसूची:
प्रत्येक मैक कई अनुप्रयोगों के साथ आता है, हालांकि, आमतौर पर गैराजबैंड, आईमूवी और फोटो बूथ जैसे ऐप एक नए उपयोगकर्ता के ध्यान का अधिकतम हिस्सा हड़प लेते हैं। एक और अनुप्रयोग है जो किसी भी उपरोक्त तरीके से अधिक बार उपयोग किया जाता है, और केवल अपनी क्षमताओं के एक अंश के लिए जाना और उपयोग किया जाता है। प्रीव्यू कहा जाता है, यह चित्र, पीडीएफ दस्तावेज़ और अधिक प्रदर्शित करने के लिए ओएस एक्स उपकरण है।
पूर्वावलोकन का उपयोग करने के पांच तरीके यहां दिए जा रहे हैं।
1. छवि सुधार
पूर्वावलोकन ऑटो स्तर सहित छवि सुधार तकनीकों की एक श्रृंखला प्रदान करता है, जो तस्वीरों को समायोजित करने के लिए बहुत उपयोगी है। जैसा कि मेरे संचार प्रौद्योगिकी के प्रोफेसर ने मुझे बताया, तस्वीरों में प्राकृतिक रंगों को वापस लाने के लिए स्तरों को लगातार समायोजित करने की आवश्यकता है। आमतौर पर, मैंने ऑटो लेवल को उपयुक्त से अधिक पाया है। जैसा कि आप कल्पना कर सकते हैं, मैं कोई संचार प्रौद्योगिकी प्रमुख नहीं हूँ। ????

यहां अन्य समायोजन उपलब्ध हैं, जिनमें से कुछ को बाद में लाया जाएगा।

2. पीडीएफ के रूप में प्रिंट करें (रसीदें)
अगर कुछ समय है जब आपको कुछ प्रस्तुतियाँ या प्राप्तियों का रिकॉर्ड रखने की आवश्यकता होती है, तो मुझे एक उपकरण मिला है जो आपको बहुत सारे कागज और संभावित अव्यवस्था से बचाएगा। मैं रिकॉर्ड्स और रसीदों को छापने से बिल्कुल नफरत करता हूं, क्योंकि वे बेकार लगते हैं और वे हमेशा बस लेटे रहते हैं और रिसाइकल होते रहते हैं। इसके बजाय, अब मैं अपनी हार्ड ड्राइव पर अपने ईमेल इनबॉक्स से स्क्रीनशॉट लेता हूं और पूर्वावलोकन का उपयोग करके इसे खोलता हूं और समायोजन करता हूं। फिर मैं बस फ़ाइल > प्रिंट > पर क्लिक करता हूं और फिर पीडीएफ बटन पर क्लिक करता हूं।

सौभाग्य से मेरे लिए, और पूर्वावलोकन से थोड़ा असंबंधित, Google Chrome में एक पीडीएफ बटन भी है जिसका उपयोग मैं पृष्ठों को पीडीएफ के रूप में सहेजने के लिए करता हूं।

मैं अपनी हार्ड ड्राइव पर इन पीडीएफ को रखता हूं, और केवल आवश्यकतानुसार उन्हें बुलाता हूं। हर महीने, मैं अनावश्यक लोगों को हटाता हूं। कम कागज बर्बाद, और कम अव्यवस्था!
वैकल्पिक रूप से, आप पृष्ठों को पीडीएफ में बदलने के लिए इन ऑनलाइन टूल का उपयोग कर सकते हैं।
3. एनोटेशन
पूर्वावलोकन भी बहुत उपयोगी है जब आपको छवि के कुछ भागों को उजागर करने की आवश्यकता होती है। इसमें एक एनोटेट टूल है, जो आपको जीवंत रंगों में आयताकार या सर्कल बनाने की अनुमति देता है जो आपकी इच्छित छवि के कुछ हिस्सों को इंगित करने में मदद करते हैं।

जब एनोटेट बटन का चयन किया जाता है, तो यह टूलबार पूर्वावलोकन विंडो के नीचे दिखाई देता है।

ये विकल्प एक एरो, सर्कल, आयत, पाठ बनाने, रंग समायोजित करने, मोटाई समायोजित करने और फ़ॉन्ट बनाने के लिए हैं। एक त्वरित टच-अप के लिए बहुत उपयोगी है।
4. संपीडन
मैंने व्यक्तिगत रूप से पूर्वावलोकन को संपीड़न के साथ एक लाइफसेवर के रूप में पाया है। मुझे पूरी तरह से यकीन नहीं है कि क्यों, लेकिन फ़ोटोशॉप मुझे एक सटीक आउटपुट आकार नहीं देता है जब यह छवियों को संपीड़ित करने की बात आती है, और कभी-कभी आउटपुट एक दानेदार दिखने वाली छवि हो सकती है। मुझे पूर्वावलोकन के साथ यह समस्या कभी नहीं हुई, और इसे अपने सभी संपीड़न कार्यों के लिए उपयोग करें।

बस JPEG में बचत करते समय टास्कबार को समायोजित करके, मैं अपनी आउटपुट फ़ाइल के आकार को नियंत्रित कर सकता हूं। यह निश्चित रूप से उपयोगी है जब ईमेल या वेबसाइटों पर संलग्नक अपलोड करने की बात आती है।
5. बैच आकार छवियों
यदि आपको कभी मुद्रण उद्देश्यों या हार्ड ड्राइव भंडारण के लिए छवियों का एक गुच्छा आकार बदलने की आवश्यकता होती है, तो आप बैच आकार के साथ बीफ़ को जान पाएंगे। मेरे पास एक ऐप नहीं है जो इसे मैक पर पूर्वावलोकन के साथ-साथ कर सकता है। फ़ोटोशॉप बहुत अधिक प्रबल है और इसमें एक बैच आकार विकल्प नहीं है, लेकिन पूर्वावलोकन करता है।
बस उन सभी फ़ाइलों को खोलें जिन्हें आप पूर्वावलोकन में आकार बदलना चाहते हैं, उन सभी का चयन करके और राइट-क्लिक करके, Open With का चयन करके, फिर पूर्वावलोकन करें ।

छवियों को पूर्वावलोकन विंडो के दाईं ओर पट्टी में दिखाई देना चाहिए, जैसा कि ऊपर की छवि में दिखाया गया है। + A दबाकर उन सभी का चयन करें। इसके बाद टूल्स> एडजस्ट साइज पर जाएं ।

अब आप आकारों को समायोजित कर सकते हैं, और पूर्वावलोकन कर सकते हैं कि मूल के पैमाने के अनुसार ऊंचाई या चौड़ाई की गणना करें। यह बहुत साफ-सुथरा है, और अपने ब्लॉगिंग कैरियर के माध्यम से मुझे अच्छी तरह से सेवा दी है। आप दाईं ओर बार में सभी छवियों का चयन करके, फिर मेनू के टूल्स भाग में और संबंधित टूल का चयन करके इन छवियों के रंग या रोटेशन को समान रूप से समायोजित कर सकते हैं।
पूर्वावलोकन में आपकी छवि समायोजन अनुप्रयोगों के स्विस सेना चाकू होने की क्षमता है। इससे भी बेहतर: यह हर मैक के साथ मुफ्त आता है! पूर्वावलोकन की क्षमताओं का लाभ उठाएं और अपनी नई सुविधा का आनंद लें।
अपनी तस्वीरों पर कुछ शांत और मजेदार प्रभाव प्राप्त करने के लिए ऑनलाइन टूल पर हमारी पोस्ट देखें।
क्रोम 13 जारी किया गया है: त्वरित पेज, प्रिंट पूर्वावलोकन और अधिक शामिल है क्रोम 13 जारी: त्वरित पेज, प्रिंट पूर्वावलोकन और अधिक शामिल है

क्रोम डाउनलोड करें 13. यह इंस्टेंट पेजेस नामक एक नई सुविधा पेश करता है, जो डिफ़ॉल्ट रूप से चालू होता है। इन-निर्मित पीडीएफ व्यूअर का उपयोग करके प्रिंट पूर्वावलोकन सुविधा भी शामिल है।
मैक के लिए ओएस एक्स yosemite में पूर्वावलोकन का उपयोग करके एक पीडीएफ पर हस्ताक्षर कैसे करें
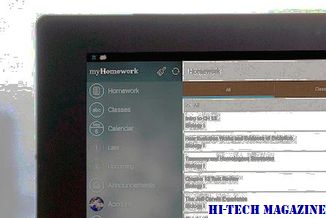
यहाँ कैसे एक मैक का पूर्वावलोकन करने के लिए एक पीडीएफ का उपयोग कर मैक मैक ओएस ओएस चल रहा है।
वर्चुअलबॉक्स का उपयोग करते हुए मैक ओएस एक्स पर विंडोज़ चलाने का पूरा गाइड

Parallels या VMWare पर पैसा खर्च करने की आवश्यकता नहीं है! वर्चुअलबॉक्स का उपयोग करके मुफ्त में मैक ओएस पर चलने के लिए इस अद्भुत गाइड की जांच करें।







