Tari Kreasi Nusantara PR NTB Gemilang
विषयसूची:
- 1. आइट्यून्स फ़ाइलों को मैन्युअल रूप से स्थानांतरित करें
- 2. बिटटॉरेंट सिंक के साथ सिंक दो आईट्यून्स फोल्डर
- 3. आईट्यून्स में होम शेयरिंग चालू करें
- 4. Subsonic का उपयोग करके स्ट्रीम करें
- निष्कर्ष

यदि आपके पास iTunes के साथ कई कंप्यूटर स्थापित हैं, तो संभावना है कि उन पर संगीत सिंक में नहीं है, और आप उनमें से प्रत्येक पर अलग-अलग गाने हैं। यदि आप इन अलग-अलग कंप्यूटरों पर अक्सर संगीत सुनते हैं, तो अलग-अलग संगीत संग्रह बनाए रखना कोई मायने नहीं रखता। क्यों नहीं या तो iTunes पुस्तकालयों को मिलाएं या अन्य तरीकों के माध्यम से उन्हें सिंक / साझा करें? समय और प्रयास बचाता है, नहीं?
हमने उन चार विधियों को सूचीबद्ध किया है जिनका उपयोग आप अपने iTunes पुस्तकालय को एक से अधिक कंप्यूटरों पर प्राप्त करने के लिए कर सकते हैं। आपके कंप्यूटर पर डुप्लिकेट फैलने की कोई आवश्यकता नहीं है, इसलिए अपने सभी पसंदीदा धुनों को एक स्थान से प्राप्त करने के लिए नीचे दिए गए इन तरीकों में से एक को चुनें।
1. आइट्यून्स फ़ाइलों को मैन्युअल रूप से स्थानांतरित करें
हमने यहाँ iTunesTuneSwift का उपयोग करके एक नए कंप्यूटर पर iTunes पुस्तकालय को स्थानांतरित करने का तरीका कवर किया है।
मूल रूप से, प्रक्रिया में आवश्यक फ़ोल्डर्स का बैकअप लेना और फिर एक अलग कंप्यूटर पर बैकअप को पुनर्स्थापित करना शामिल है।

यह वह हो सकता है जो आप बाद में हैं, लेकिन इस पद्धति का उपयोग करने का दुर्भाग्यपूर्ण परिणाम यह है कि आपको हर नए परिवर्तन के लिए पुस्तकालय का समर्थन करना चाहिए, और फिर उन परिवर्तनों को अन्य कंप्यूटरों में पुनर्स्थापित करना होगा, इसलिए संगीत हमेशा अपडेट किया जाता है।
2. बिटटॉरेंट सिंक के साथ सिंक दो आईट्यून्स फोल्डर

लाइब्रेरी का बैकअप और पुनर्स्थापना करने के बजाय, जिसे पुस्तकालयों को अद्यतित रखने के लिए प्रक्रियाओं के निरंतर पुनरुत्पादन की आवश्यकता होती है, आप दो पुस्तकालयों को समन्वयित रखने के लिए बिटटोरेंट सिंक का उपयोग कर सकते हैं, प्रभावी रूप से एक दूसरे के साथ हर परिवर्तन को दर्शाते हैं।
यहां बिटटोरेंट सिंक डाउनलोड करके शुरुआत करें।

खुलने के बाद, Add a Sync Folder नामक बटन पर क्लिक करें और फिर परिणामी पॉपअप विंडो में ब्राउज़ चुनें। आइट्यून्स फ़ोल्डर के लिए ब्राउज़ करें जहाँ आप संगीत निहित है। अब एक नई गुप्त कुंजी बनाने के लिए जनरेट बटन पर क्लिक करें। यह पूरी तरह से अद्वितीय है और संगीत को सिंक करने के लिए अन्य कंप्यूटर पर उपयोग किया जाएगा। आप इस कुंजी को अभी या बाद में कॉपी कर सकते हैं - इससे कोई फर्क नहीं पड़ता।

अब दूसरे कंप्यूटर पर, ऊपर की तरह iTunes फ़ोल्डर के लिए ब्राउज़ करें, लेकिन इस बार आपके द्वारा बनाई गई कुंजी को शीर्ष पाठ क्षेत्र में पेस्ट करें। यहां एक नई कुंजी उत्पन्न न करें, बस पहले से ही उत्पन्न रहस्य को यहां पेस्ट करें।
दोनों कंप्यूटर को इस स्क्रीनशॉट के समान दिखना चाहिए। अधिकांश आईट्यून्स सेटअप के लिए फ़ोल्डर पथ समान होना चाहिए।

अब जब दोनों सिस्टम संगीत के लिए समान फ़ोल्डर का उपयोग कर रहे हैं, तो एक में किए गए किसी भी परिवर्तन को दूसरे पर प्रतिबिंबित किया जाएगा। यदि आप उदाहरण के लिए, अपने लैपटॉप पर एक गीत का नाम बदलते हैं, तो आपके डेस्कटॉप पर एक ही लाइब्रेरी में परिवर्तन किया जाएगा। सिंक किए गए कंप्यूटरों के बीच परिवर्तन की दर नेटवर्क की गति और अनुप्रयोग की प्रतिक्रिया समय पर निर्भर है।
यदि परिवर्तन कार्यशील नहीं लगते हैं, तो BitTorrent Sync में स्थानान्तरण और इतिहास टैब देखें। ये अनुभाग एक धीमे नेटवर्क की पहचान करने में मदद कर सकते हैं (यदि स्थानांतरण लटका हुआ है) या स्थानांतरण की कमी (यदि इतिहास परिवर्तनों को प्रतिबिंबित नहीं करता है)।
3. आईट्यून्स में होम शेयरिंग चालू करें
यदि आपके पास उन दोनों मशीनों पर डिस्क स्थान नहीं है, जिनकी पिछली विधि की आवश्यकता है, तो आप iTunes में होम शेयरिंग चालू कर सकते हैं। इसे फ़ाइल> होम शेयरिंग> होम शेयरिंग मेनू विकल्प से चालू करें ।

नतीजा यह है कि उसी नेटवर्क पर एक और कंप्यूटर आप जिस मीडिया को साझा करने का विकल्प चुन रहे हैं, वह पासवर्ड के माध्यम से देख सकते हैं या नहीं।
कूल टिप: आप iOS डिवाइस पर होम शेयरिंग का भी उपयोग कर सकते हैं। कैसे जानने के लिए इस गाइड का पालन करें।

4. Subsonic का उपयोग करके स्ट्रीम करें

यदि आप डिस्क स्थान पर सीमित हैं या नेटवर्क के बाहर कनेक्शन को समायोजित करने के लिए होम शेयरिंग विधि को व्यापक बनाना चाहते हैं, तो शायद सबसोनिक आपके लिए है। बस प्रोग्राम इंस्टॉल करें, आइट्यून्स फ़ोल्डर चुनें, नेटवर्क के बाहर पहुंच के लिए पोर्ट फ़ॉरवर्डिंग सेट करें, और आप अपने संगीत को किसी भी कंप्यूटर से हड़पने में सक्षम होंगे।
चरण 1: यहां प्रोग्राम डाउनलोड करके प्रारंभ करें।
इंस्टॉल करने के बाद, कुछ भी संकेत नहीं देगा या आपको दिखाएगा कि सर्वर शुरू हो गया है, लेकिन यदि आप अधिसूचना क्षेत्र से प्रोग्राम खोलते हैं, तो आप उन सेटिंग्स को पा सकते हैं जिन्हें हम खोज रहे हैं।

चरण 2: स्थिति टैब सर्वर की सक्रिय स्थिति को नियंत्रित करता है - चाहे वह चालू हो या बंद। सेटिंग्स टैब चुनें और पोर्ट संख्या मान का ध्यान रखें: 4040 । आप इस मूल्य को अपनी पसंद के अनुसार बदल सकते हैं, लेकिन हम इसे इस उदाहरण के लिए रखेंगे।

चरण 3: कमांड प्रॉम्प्ट में Ipconfig दर्ज करके अपने स्थानीय आईपी पते पर ध्यान दें, जैसे:

चरण 4: उपरोक्त चरण से डिफ़ॉल्ट गेटवे पते का उपयोग करके, एक ब्राउज़र में पता दर्ज करें।

हम पोर्ट फ़ॉरवर्डिंग की तलाश कर रहे हैं, जो कि हमारे लिक्सिस राउटर में, एप्लीकेशन और गेमिंग के तहत है।

अब हम चरण 2 से बंदरगाह में प्रवेश करेंगे, चरण 3 से आईपी के साथ, जैसे:

चरण 5: एक ब्राउज़र खोलें और URL को इस पर इंगित करें: localhost: 4040
आपको साइन इन करने के लिए क्रेडेंशियल्स के लिए कहा जाएगा। डिफ़ॉल्ट उपयोगकर्ता नाम और पासवर्ड कॉम्बो व्यवस्थापक / व्यवस्थापक है ।

जारी रखने से पहले, सेटिंग> उपयोगकर्ता> व्यवस्थापक पृष्ठ से इस पासवर्ड को बदलें।

चरण 6: शीर्ष पर सेटिंग्स मेनू पर क्लिक करें, फिर मीडिया फ़ोल्डर चुनें । सबसोनिक से स्ट्रीमिंग के लिए आप जिस फोल्डर का इस्तेमाल करना चाहते हैं, उसे टाइप करें। हमने डिफ़ॉल्ट संगीत फ़ोल्डर चुना है:

जारी रखने से पहले पृष्ठ के नीचे सहेजना सुनिश्चित करें।
चरण 7: इस लाइब्रेरी को दूसरे कंप्यूटर से एक्सेस करने के लिए, बस बाहरी आईपी (जो आप यहां पा सकते हैं) को इनपुट करें, उसके बाद 4040 का पोर्ट नंबर। परिणाम आईपी होना चाहिए: पोर्ट, इस तरह:

सभी संगीत जिसमें चरण 6 के फ़ोल्डर शामिल हैं, प्रदर्शित होंगे और तत्काल स्ट्रीमिंग के लिए उपलब्ध होंगे।

निष्कर्ष
यदि आप किसी अन्य कंप्यूटर पर अपने iTunes संगीत को सुनना चाहते हैं, तो ऊपर दिए गए इन तरीकों में से किसी एक का उपयोग करें। आपको इन गाइडों में से एक को ढूंढना चाहिए जो आपकी स्थिति को समायोजित कर सकते हैं - चाहे आप फ़ाइलों को स्ट्रीम या वास्तव में सिंक करना पसंद करते हैं।
अब आपकी गीत लाइब्रेरी को कैसे घटाया जाए ITunes

ITunes अब डुप्लिकेट गीत खोजने का विकल्प प्रदान नहीं करेगा। सौभाग्य से, ऐसा करने के कई अन्य तरीके हैं।
पुराने कंप्यूटरों का सुरक्षित और सुरक्षित तरीके से निपटान कैसे करें

कंप्यूटर में डेटा होता है जिसका उपयोग आपके खिलाफ किया जा सकता है। लेख बताता है कि डेटा चोरी के डर के बिना पुराने कंप्यूटरों को कैसे रीसील या निपटाना है।
गुपचुप तरीके से आपको सुनने से कैसे रोकें
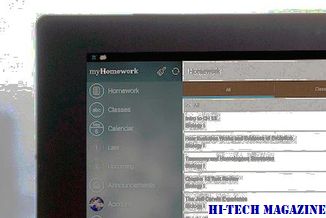
सुनिश्चित करने का कोई तरीका नहीं है और यह पता करें कि क्या आपका Google सहायक आप पर स्नूपिंग कर रहा है। लेकिन, आप इसे एक बार और सभी के लिए ईवेवसड्रॉपिंग से अक्षम कर सकते हैं। यहां बताया गया है ...







